
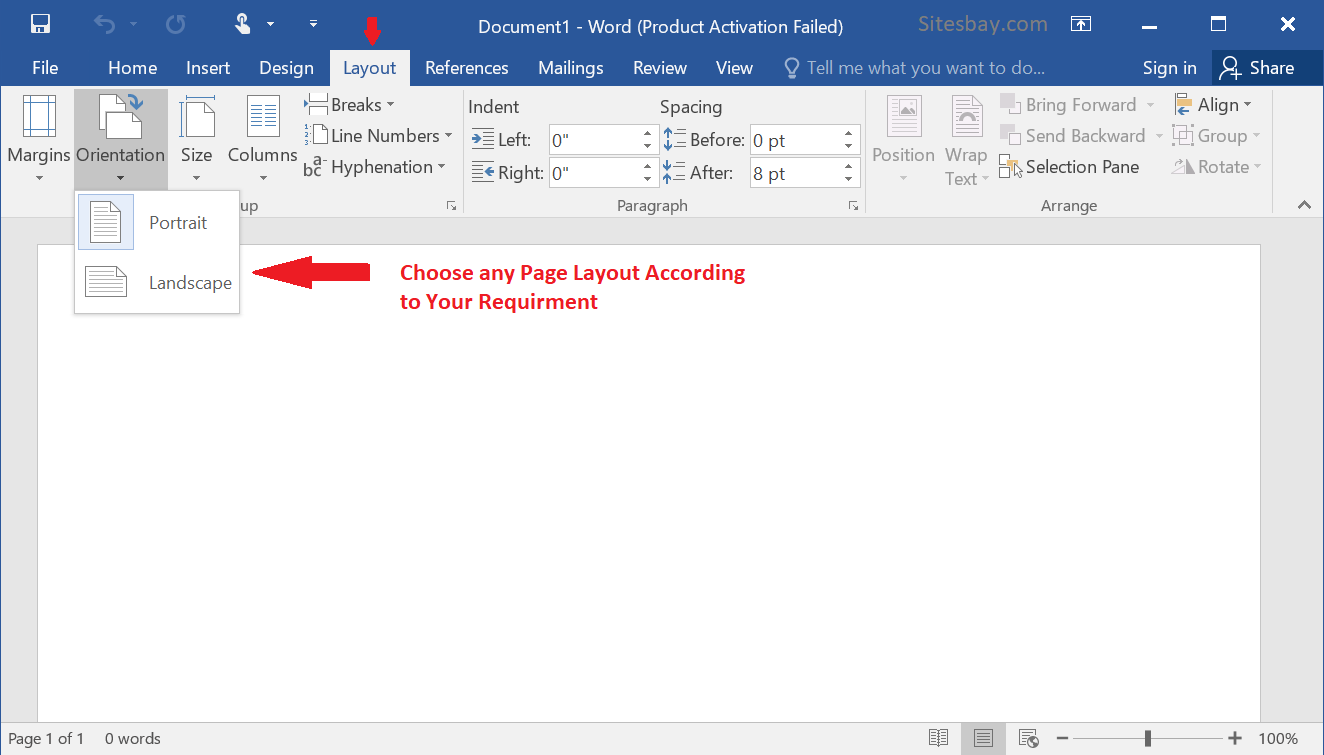
If you added section breaks to your document, the easiest way to see where they begin and end is to show formatting marks. For example, if you insert an Odd Page Section Break at the end of page 3, the next section will start on page 5. Starts the new section on the next odd-numbered page. For example, if you insert an Even Page Break at the end of page 3, the next section will start on page 4. Starts the new section on the next even-numbered page. You can use it to change the number of columns without starting a new page.
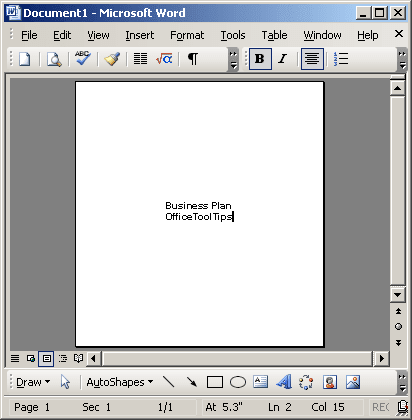
This section break is particularly useful for documents that have columns. Starts the new section on the following page. Note: If you want to add a page break, click Page. If the document does not contain sections, the last paragraph mark controls the layout and formatting of the entire document. The last paragraph mark (¶) in the document controls the section layout and formatting of the last section in the document. In the illustration above, if you delete the first section break (2), the first section is formatted as two columns. For example, if you delete a section break, the text before the break acquires all the formatting of the section that follows the break.
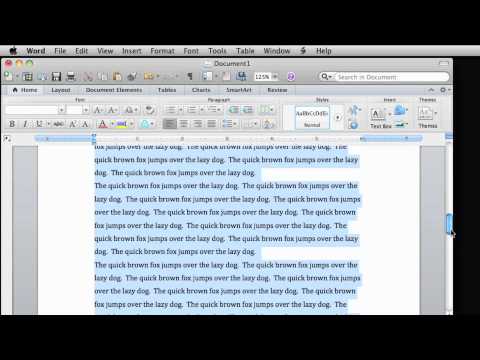
Customize the value of the desired margin, press OK.Ĥ. Select Custom Margins from the drop-down menu.ģ. You can customize the margin in the Page Setup box.ġ. From the drop-down menu, select the available margin size you want.ģ. Select the Layout tab, then click the Margins command.Ģ. Word has quite a lot of margin sizes available to choose from.ġ. By default, the paper size of the new document is set to Normal mode - the distance is one inch between the text and each side of the paper. The margin is the distance between the text and the edge of the paper. Change the Width and Heigth values (height), then press OK. Select More Paper Sizes from the drop-down menu.ģ. Word allows you to adjust the paper size in the Page Setup box. The paper size of the document has been changed. Now, select the available paper size that fits your document.ģ. The drop-down menu displays, the current paper size will be highlighted. Select the Layout tab, then click the Size command.Ģ. There are many paper sizes available in Word to choose from.ġ. It is important to note that you should check the appropriate paper size for the printer before determining the default paper size. Depending on your document, you can manually adjust the paper size.
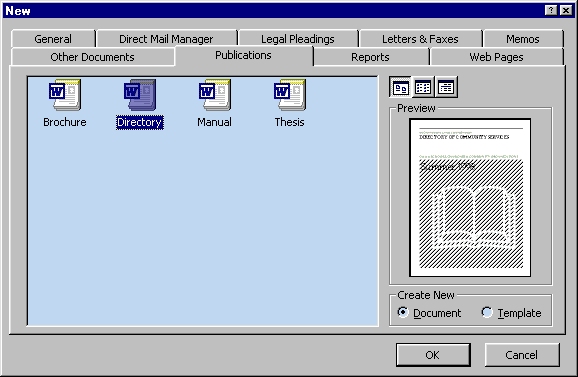
Paper sizeīy default, the paper size of the new document is 8.5 inches by 11 inches. The page orientation of the document has now been changed. Menu drop-down appears, select Portrait or Landscape to change the page orientation.Ĥ. Click the Orientation command in the Page Setup group.ģ. Portrait means that the page will be vertical format.Ģ. Landscape means that the page will be in horizontal format. Compare our example below to see which orientation can affect the appearance and distance of text and images. Word offers two options for portrait and landscape page layout. See the video below to learn more about Page Layout in Word. You can customize page orientation, paper size and margins depending on the document format. Word provides a number of page layouts and optionally formats the content displayed on the page. So, align text in Word to make the document more professional, beautiful and standard. Currently, drafting report or contract documents at work is a regular task for office workers.


 0 kommentar(er)
0 kommentar(er)
